컴퓨터 청소와 컴퓨터 수리

(1) 입고된 상태
아래는 컴퓨터가 입고된 상태입니다. 외관이 그렇게 지저분하지 않습니다. 이런 경우에는 청소가 목적이 아니고 다른 문제가 있는 경우가 많습니다. 일반적으로 컴퓨터 매장에 청소만 하러 오시는 분은 잘 없습니다. 한 달에 한 명 있으면 많이 오시는 경우이고 먼지 청소가 목적인 경우보다는 컴퓨터의 문제가 생겨야 찾아오시는 경우가 대부분입니다.
먼지 청소하기 전에 컴퓨터 문제를 먼저 물어봤습니다. 전면 USB 포트에 스마트폰 연결해서 데이터 전송할 때 끊기는 증상과 동영상 편집 작업 중 렉이 걸리는 증상이 있다고 합니다. 먼지 청소만 맡기면, 청소만 해주는 경우가 많습니다. 평소 잘 안 되는 증상을 이야기해 주시면 좋습니다. 원인은 해결하지 않고 먼지 청소만으로 문제 해결이 안 되는 경우가 훨씬 많습니다. 인터넷 커뮤니티나 지식인 게시판을 통해서 컴퓨터 수리를 증상을 검색해 보면, (지식인도 컴퓨터를 직접 보고 점검해 본 게 아니니깐) 뭔지 원인을 모르겠다 싶으면 먼지 문제를 지적하는 경우가 많은데요. 먼지 청소로 해결되는 경우는 잘 없습니다.
먼지가 많이 쌓여서 CPU 쿨러 방열판을 덮은 상태면 CPU 발열 문제가 발생될 수 있습니다. 그 외에는 먼지가 많이 쌓인 상태로 사용하셔도 크게 문제를 일으키지 않는 경우가 더 많습니다. 컴퓨터 구입 후 1~3년 정도 사용하다가 컴퓨터 수리점으로 오시는 경우, 먼지 청소할 때 공기 중으로 날아가는 먼지가 가장 눈에 띄는 효과라서 먼지 탓으로 돌리기 좋기 때문에 집에서 안 되던 컴퓨터가 컴수리점 왔는데, 갑자기 잘 되는 경우 먼지 탓으로 돌리는 경우가 있습니다.
집에는 안 되고 컴퓨터 매장에서 잘 되는 원인을 모른다고 이야기하면 전문성이 떨어져 보이니깐 사실대로 이야기를 못하기도 하고요. 사실대로 = 고장 증상이 사라졌다 = 정상이다고 이야기하면 점검 비용조차 받기 어렵습니다. 손님도 별일 아닌 것처럼 생각해서 비용도 안 주려하고요. 조금 더 사용해보시고 다시 증상이 발생되면 다시 오시라고 이야기하거나 단순 점검비라도 받으려면 먼지라도 털어드려야 합니다. 본체도 앞 뒤로 돌려서 일하는 척해서 점검비라도 받으려고 노력하는 사람은 애교정도이고 심한 사람은 뚜껑만 열어보고 제대로 점검 안 해보고 뭐가 고장이라고 단정해서 이야기하는 사람도 있고요.
많이 수리해본 사람이 눈에 보이는 아는 증상이라도 검증 없이 바로 확신하진 못 합니다. 컴퓨터 수리 하다 보면, 다양한 고장 패턴이 있기 때문에 그렇습니다. 추측이 맞을 수도 있고 틀릴 수도 있으니, 교차 검증으로 고장난 부품을 확인해야 정확하게 진단내릴 수 있습니다.
물론, 먼지 때문에 접속 불량이 생길 수는 있지만, 보통은 먼지보다 습기로 인한 접속 불량 원인이 많습니다. 맑은 날보다는 습한 날 = 비오는 날 접속 불량이 많이 입고되는 편입니다. 덥고 습한 날(주로 장마철, 비 온 다음 날)에 접속 불량이 제일 많이 발생됩니다. 먼지는 컴퓨터에 쌓인 상태로 잘 사용하시다가 컴퓨터가 안 되면 입고해서 청소하는 경우가 대부분입니다. 컴퓨터의 먼지와 서멀을 다시 발라줘야 한다는 관리의 개념 = 컴퓨터에 관심을 가지고 있는 사용자는 주기적으로 셀프 청소/서멀 재도포를 하시는 경우가 많습니다.

일단은 먼지 청소를 위해서 밖에서 먼지를 털기 위해서 의자 위에 컴퓨터를 올려뒀습니다. 아래의 사진은 하드디스크를 고정하지 않아서 흘러내린 모습입니다. 하드디스크 고정 안 하고 사용하면, 이렇게 컴퓨터 움직일 때, 빠질 수 있습니다. 반드시 고정하고 사용하는 걸 권장합니다. 위험합니다. 하드디스크가 바닥에 떨어지면 고장 날 수 있습니다.

하드디스크 베이에 하드디스크를 제거했습니다. 왜 고정을 못하셨는지 알 거 같네요. 하드디스크 전용 나사가 필요한데, 평상시에 쉽게 구하기가 어려운 나사라서 고정을 못하신 거 같습니다. 조립할 때는 하드디스크가 없었고 사용자가 하드디스크를 추가한 걸로 보입니다. (컴퓨터 내부 선 정리의 상태를 봐서는 업체에서 조립한 거 같지는 않고 지인이나 셀프 조립하신 거 같습니다.)

제가 예비용으로 가지고 있던 나사를 체결해서 하드디스크 베이에 하드디스크를 넣고 우측편의 고정 나사 구멍에 손나사로 조여서 하드디스크가 이탈되지 않도록 고정했습니다.



(2) 저장소 풀 기능으로 설정된 시게이트 하드디스크
(추가 하드디스크의 문제점)
하드디스크 점검 프로그램으로 시게이트 하드디스크의 이상 여부를 확인해봤습니다. 시게이트도 있고 MsftStoreage Space (998 gB)라고 표기가 되네요. 윈도우 기능 중에 저장소 풀 기능이 있습니다. 윈도우 상에서 2개의 하드디스크를 묶어서 사용하고 백업하고 그런 기능이 있는 걸로 알고 있는데요. 일반적으로 잘 사용되는 기능은 아닙니다. 저도 이런 기능이 있다는 것만 알고 한 번도 설정해보지 않은 잘 사용하지 않는 기능입니다. 하드디스크를 묶어서 사용하다가 오류가 발생되면 복구도 힘들고 다른 PC에 연결했을 때 무슨 오류가 발생될지 모르기 때문에 굳이 사용하지 않았습니다. 차라리 대용량 하드디스크를 추가해서 사용하는 경우가 더 안정적이라고 생각합니다. 레이드나 윈도의 저장소 풀 기능은 써본 적이 없어서 저는 편리한 점을 잘 모르겠네요.
왼쪽 사진은 윈도우11(제 테스트용 컴퓨터)에서 저장소 풀을 확인, 오른쪽 사진은 손님의 컴퓨터(윈도우10)에서 저장소 풀 확인 중입니다. 다른 하드디스크와 묶여서 사용하진 않고 단독으로 저장소 풀을 만든 거 같네요. 공장 초기화된 하드디스크(새 하드디스크)를 이렇게 설정해서 사용하는 방법을 올려둔 것이 있는 건지? 간혹 이렇게 설정해서 오시는 손님이 계시네요. 저장소 풀 기능에 숙달하신 분이 아니라면, 디스크 관리자를 통해서 새 하드디스크의 공간을 만들어서 사용하는 방법을 권장하고 싶네요.

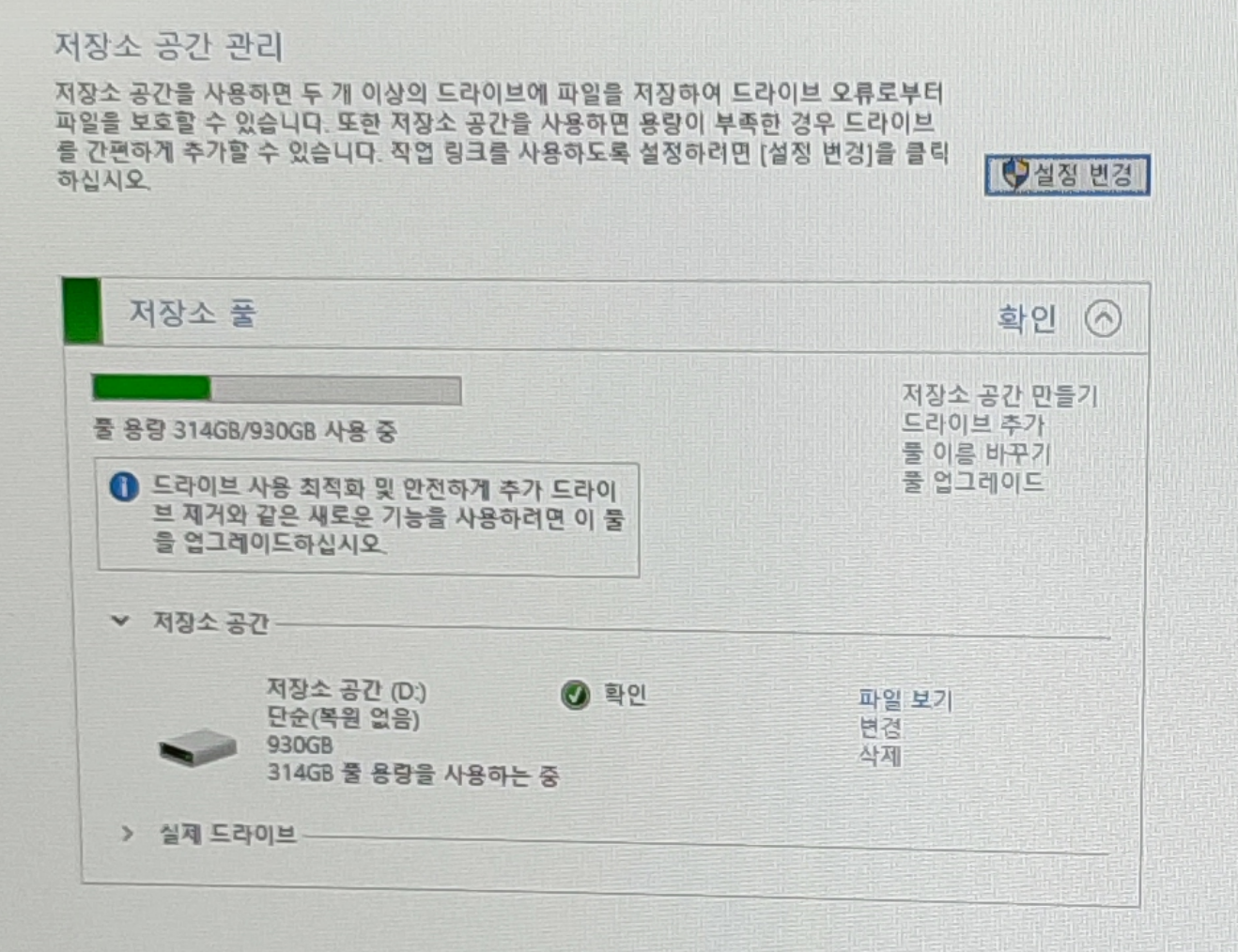
(3) 메인보드의 문제점 (방열판 떨어짐)
입고될 때 손님이랑 같이 확인한 부분인데요. 메인보드의 방열판( SATA 장치 등 관리하는 사우스 칩)의 한쪽 고정핀이 없어졌습니다. 그래서, 방열판이 칩 위에 붕 떠 있는 상태였습니다. 사우스 칩셋 발열을 제대로 잡아주지 못한 부분이 오류의 원인이 됐을 수 있습니다. 처음에 발열이 낮을 때는 괜찮게 동작했다가 계속 작업하다 보면, 열이 발생되니깐 굉장히 느려지거나 오류가 발생될 수 있습니다.


기존의 방열판을 분리하기 위해서 메인보드를 분리하고 뒤집어서 고정핀 하나를 분리했습니다. 비슷한 크기의 고정핀을 구하기 위해서 다른 방열판에 붙은 고정핀으로 대체했습니다.


검은색 방열판에서 고정핀(흰색) 하나를 분리해서, 메인보드의 방열판을 고정했습니다.


아래와 같이 교체된 핀은 흰색이고 원래의 핀은 검은색으로 변경됐네요. 수리의 흔적을 내기 위해서 이렇게 하나만 교체했습니다. 방열판이 떨어지지 않았다면 알긴 어렵겠지만 혹여라도 리페어하시는 분이 보셨을 때, 방열판이 떨어졌다가 붙은 흔적을 확인해서 수리에 도움이 될 수 있습니다.

메인보드의 추가 문제점 (전면 USB 3.0 포트 핀 파손) - 전면 USB 포트에 스마트폰을 연결해서 데이터 전송 시 끊겼던 이유?
아래와 같이 USB 3.0 헤더의 핀 하나가 부러진 상태입니다. (우측 하단 2번째 핀이 부러진 상태) 혹시나 USB 3.0 케이블에 핀이 꽂혀 있을까 싶어서 확인해봤는데, 핀은 보이질 않네요. 2번째 칸 옆에 핀이 눌린 흔적이 보이는데요. 눌린 상태로 부러지고 케이블을 뽑을 때 같이 달려서 밖으로 나온 게 아닐까 추측합니다.




메인보드에 납땜된 부분이 떨어졌을지 확인했습니다. 납땜은 그대로 있습니다. 납땜은 붙어있는 힘이 강해서 잘 안 떨어지기는 합니다. (크렉이 생기기는 합니다.) 동일한 핀을 구해서 기존의 부러진 핀을 제거하고 핀을 재건하는 수리를 하시는 분도 계신데, 저는 그런 기술(리페어 기술)은 없어서 보드 부분 수리는 어렵습니다.

간혹, 부러진 핀이 있더래도 사용 가능한 경우가 있어서 전면 USB 3.0 포트의 동작 상태를 확인해 봤습니다. 제 외장형 SSD를 USB 3.0 포트에 꽂아도 별다른 반응이 없네요. 근데, USB 3.0 포트에 끝까지 밀어넣지 않고 2/3 정도의 깊이로 케이블을 꽂으면, USB 2.0 모드로 인식이 되네요. USB 3.0은 동작되지 않고 USB 2.0으로 동작되는 모습입니다. (추가로 무선 마우스 리시버(USB2.0)는 정상 인식됩니다.)


기가바이트 네트워크 상(~100MB/s 전송 가능한 네트워크)에서 USB 외장하드로 영화 파일 복사를 시도해봤습니다. USB2.0 전송 속도인 30MB/s정도로 나오고 있습니다. (참고) USB 3.0 모드로 외장 SSD가 연결됐다면, 대략 100MB/s의 속도가 나옵니다.
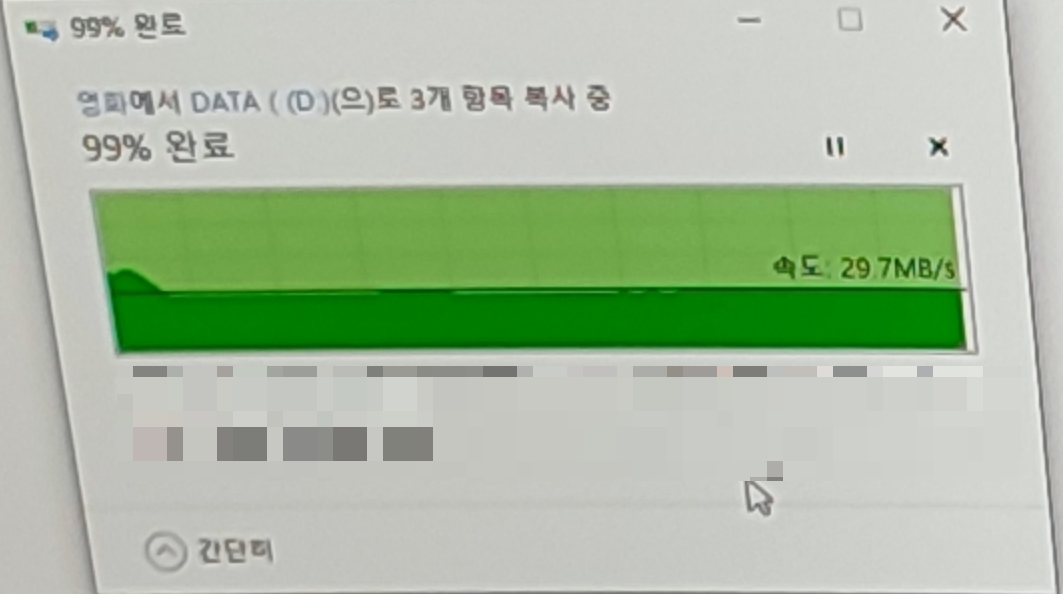
부러진 핀은 12번 핀입니다. 핀맵에서는 USB3 ICC Port2 D- (USB2 Signal D-)라고 나오네요. 어떤 기능인지 저도 잘 모르겠습니다만 D가 Data 약자로 데이터 전송 관련 핀이 아닐까 싶네요. USB 3.0모드는 동작되지 않고 USB 2.0 모드는 인식됩니다.


=> 전면 USB 3.0 포트 헤더 수리는 어렵습니다. USB 3.0 연장선을 구입해서 메인보드 뒤편 USB3.0 포트에서 연장선으로 연결해서 사용하는 방법을 권장드립니다. 기판 수리보다 비용도 저렴하고 책상 옆에 키보드 옆에 USB 포트를 만들 수 있어서 편리합니다. 저도 케이스의 USB 포트보단 USB 연장선으로 만든 USB 포트를 키보드 앞에 두고 사용하고 있습니다. 전면 USB3.0 포트를 꼭 사용해야 한다면, PCI카드 형태의 USB3.0 카드를 구입해서 메인보드에 장착, USB3.0 헤더를 추가로 만들어서 사용하는 방법도 있겠네요. 요즘은 USB C타입도 필요하니깐, USB C와 USB3.0 이렇게 동시 지원되는 확장 카드를 알아보는 것도 방법이지 않을까 싶습니다. (USB 연장선, USB PCI 확장카드, 중고 보드 교체나 CPU+M/B 업그레이드 등)
(4) 외관 청소



먼지 청소를 진행하고 있습니다. 항상 이렇게 물티슈로 닦아드릴 수는 없고 필요에 의해서 또는 분리 과정에서 닦아드리는 경우가 있습니다.



CPU 쿨러의 먼지를 털어냈는데도 불구하고 먼지가 털어지지 않습니다. 쿨러 날개에 흡착된 상태라서, 청소기 앞에 다는 솔로 먼지를 털어내고



그래도 닦이지는 않는 끈적이는 먼지가 남아서, 쿨러를 분리해서 물티슈로 닦았습니다. 일반적인 가벼운 먼지는 콤프레셔의 공기압만으로도 잘 털리는데, 먼지가 점섬이 생긴 먼지라서 그렇습니다. (흡연, 유분 등) 이런 먼지는 콤프레셔 공기압만으로는 털리지 않기 때문에, 에어건으로 청소해도 먼지가 날개에 붙어 있는 경우가 있습니다. 청소를 했는데 깨끗해 보이지 않으니깐, 분해 후에 수작업으로 닦아내야 하는 경우인데, 이 작업을 항상 해드리기는 쉽지 않습니다. 이렇게 블로그에 글을 올릴 때, "생색내기용"으로 조금 더 깨끗하게 닦는 경우가 있는데, 인터넷 글을 보시고는 전체 부품을 다 분리해서 다 닦아달라고 요구하시는 경우가 있어서 말씀드립니다. 이렇게 다 분리해서 닦으려면 시간이 엄청 걸립니다. 케이스 갈이보다 시간이 더 갈릴 수 있는 작업이에요. 셀프로 댁에서 취미로 청소하는 게 아니라면, 하나씩 뜯어서 부품을 물티슈로 닦으면서 청소하시는 분은 잘 없고 비용(시간) 면에서도 케이스 갈이를 하시는 편이 나을 수도 있습니다.


청소 맡긴 본체에 여러가지 문제점이 있어서 주저리 주저리 길게 글을 써봤습니다. 찾으시는 내용은 찾기(Ctrl + F)로 키워드를 찾아서 보시면 될 거 같습니다. 모바일에서도 본문 검색 기능으로 키워드를 찾아보시면 될 거 같습니다. 긴 글 읽어주셔서 고맙습니다.